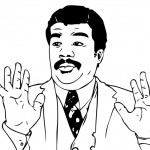Never was a big fan of paper postcards, let alone Facebook postings. Hence, I’m going to dump random travel impressions here instead. Alongside some generic pics. And shout-outs to all my friends! Here goes…
Firstly, getting around can get exciting in itself in Sri Lanka. The way of right always belongs to the vehicle with the most inertia. Which makes the ubiquitous buses preferable, as compared to puny tuktuks. However, the latter can be more tasty…
Some may skip road traffic altogether and prefer the railway. While being surprisingly sluggish, it does offer very scenic views, especially in the central highlands. Cup of tea then?
These highlands are also home to one of Sri Lanka’s most prominent sights, Sri Pada. This mountain peak is popular amongst both foreign tourists (due to the impressive landscape) and locals (due to mythological connotations).
Of course, nature in  other parts of Sri Lanka has it’s own charm. Traveling at the end of a Monsoon season ensures that waterfalls, reservoirs, and otherwise dry bush lands are flooded with water. The water buffaloes seem to like it that way – as do all the bats in the trees.
other parts of Sri Lanka has it’s own charm. Traveling at the end of a Monsoon season ensures that waterfalls, reservoirs, and otherwise dry bush lands are flooded with water. The water buffaloes seem to like it that way – as do all the bats in the trees.
There’s also some cultural goods to be seen throughout the country. Personally I don’t seem overly receptive to that. So don’t ask me about the difference between a Stupa and a Dagoba!
Last but not least, Sri Lanka holds a plethora of beaches. Some invite to fishing, others to surfing, yet others just to chill…